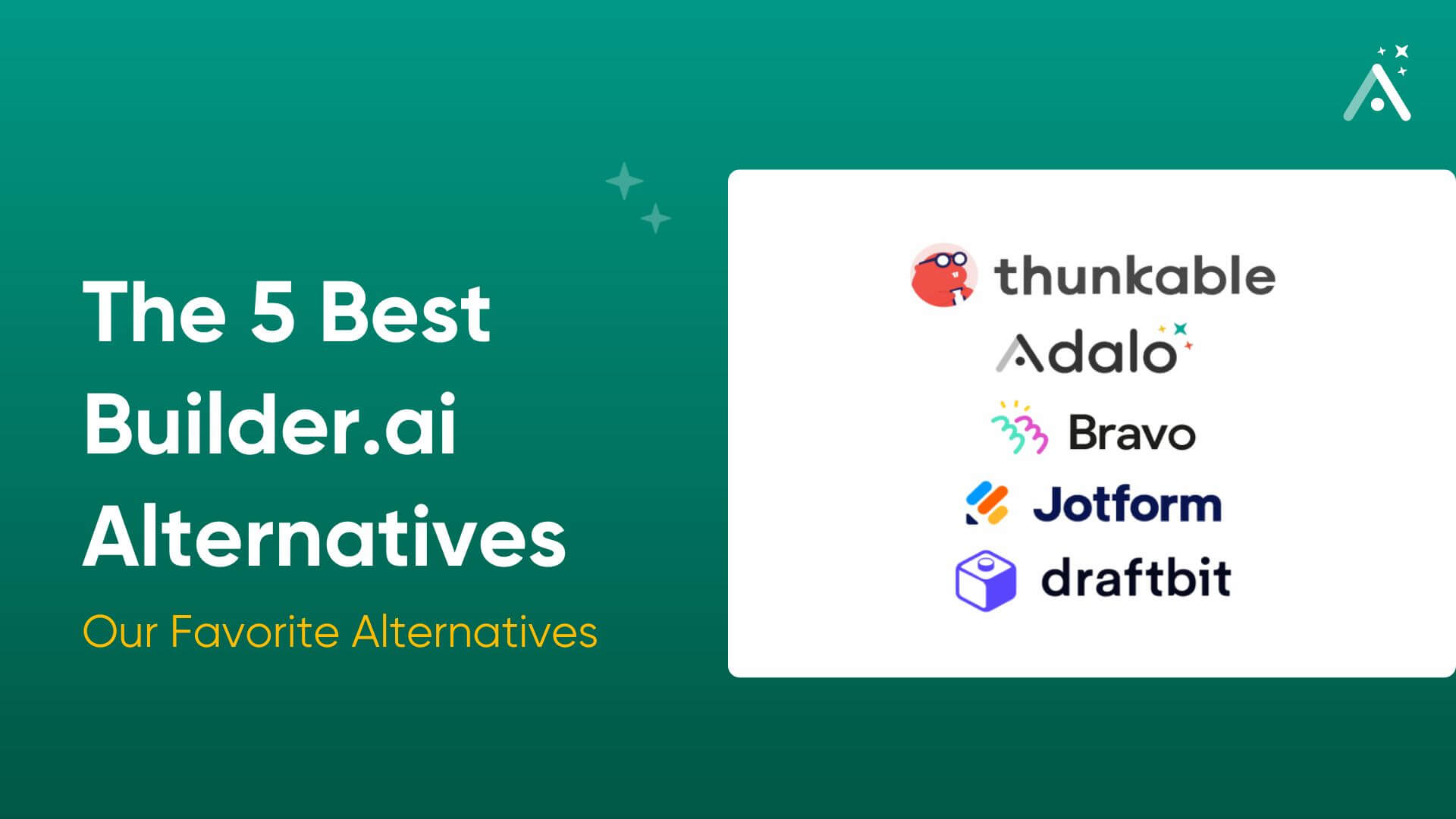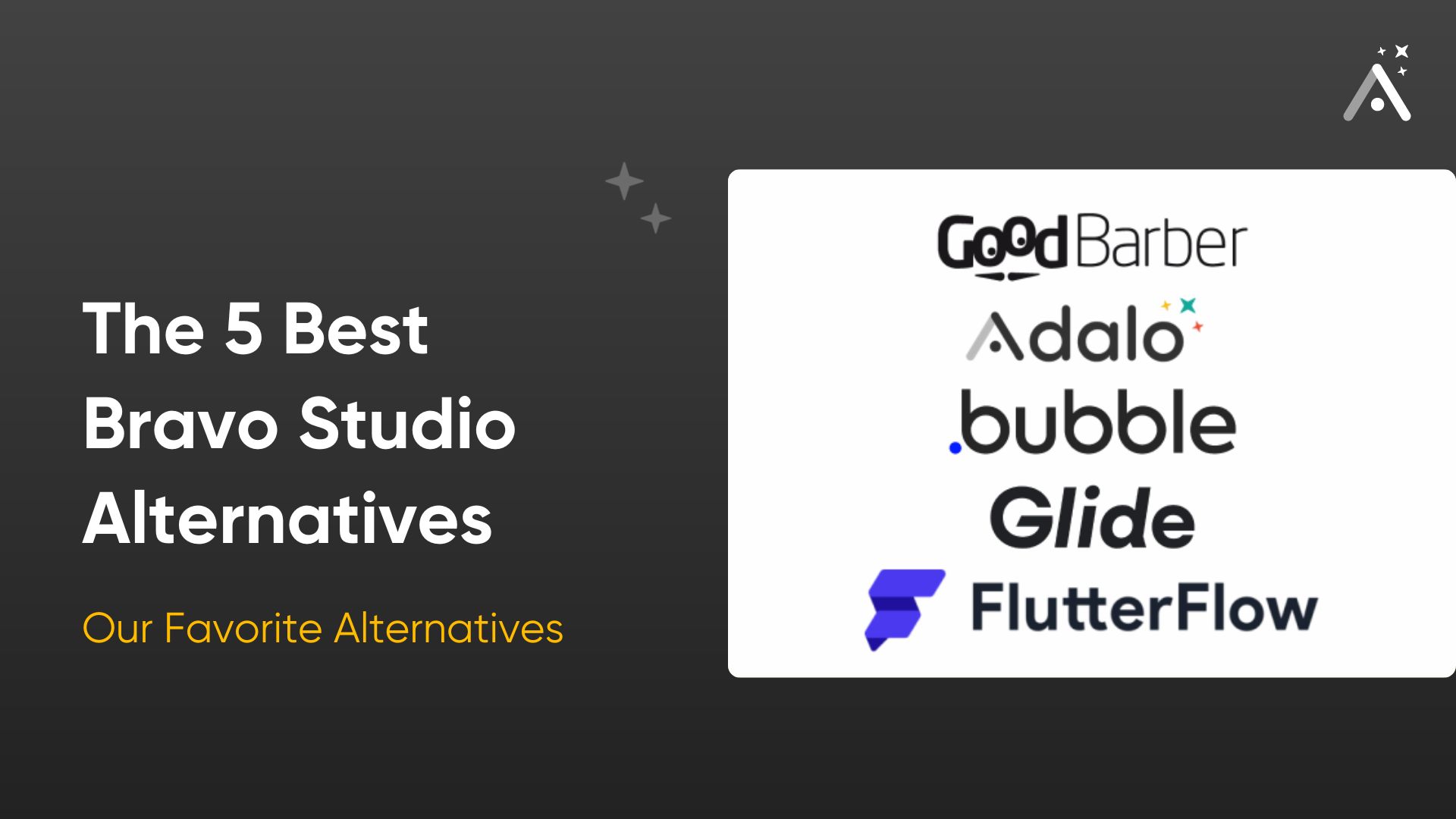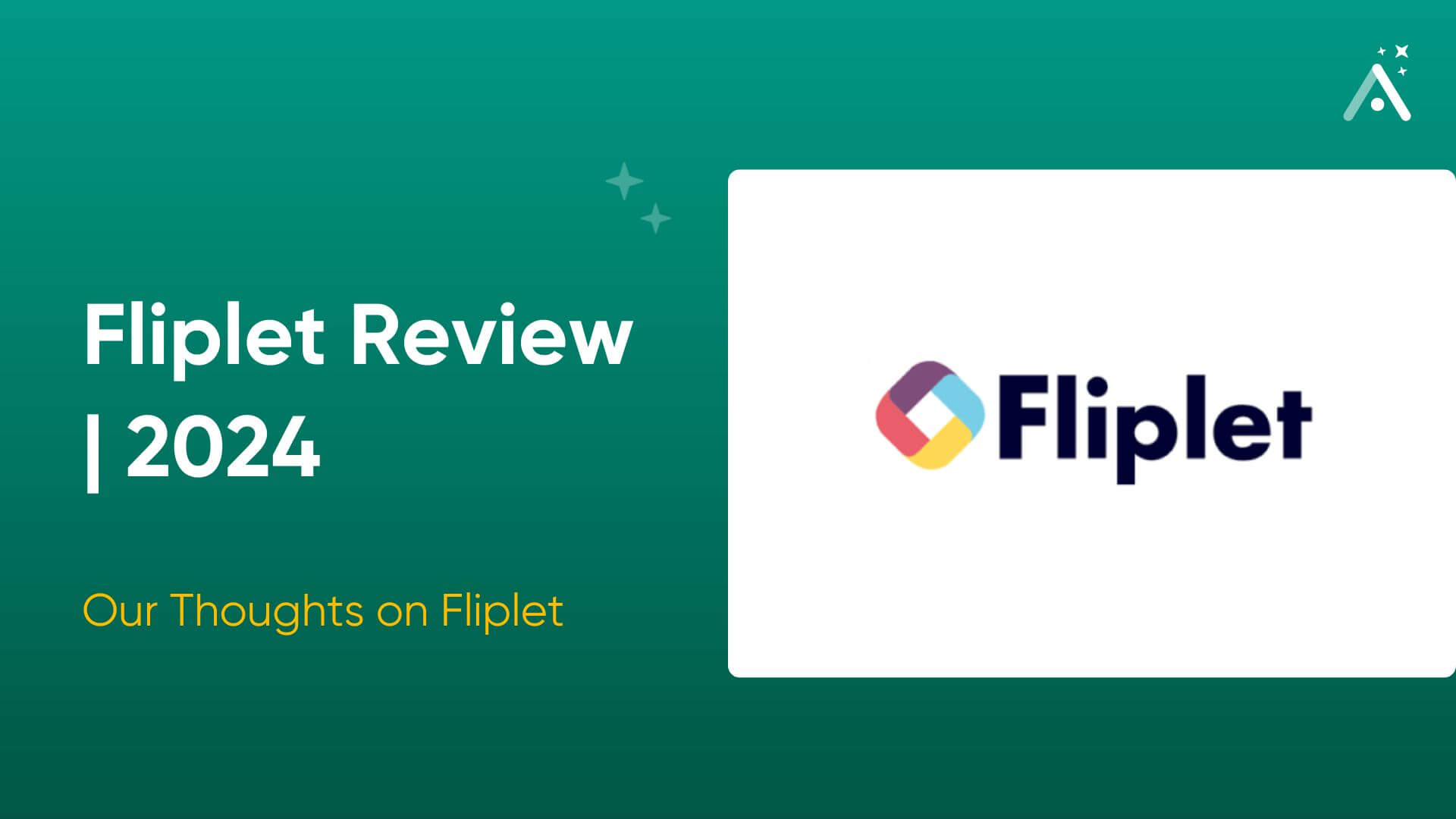Many real estate professionals realize that if they had their very own app, they could execute tasks smoothly and possibly rake in a bit more profit.
Yet, most of these app ideas never launch because real estate professionals don’t have the technical and coding skills they think are required to build an app.
But they don’t realize that nowadays, anyone, even the most luddite, tech dinosaur who still plays Super Mario 2 on 8-bit, can create their own app. It’s 2024, and you don’t need any coding skills or technical knowledge to build an app.
In this article, we’ll show you how to create a real estate agent app.

Before Building Your Real Estate App: Planning
Like any tradesperson starting a new project, you’ll need a concrete plan to ensure no ideas are wasted. Your plan will serve as your app’s blueprint, and you should have them by your side while you’re making your app.
Ensure you have the following before you start:
- Sketches of how you want your app to appear: Grab some paper and a pencil (or your iPad). Draw out each of your app’s screens and note what you want each screen to contain.
For instance, do you want your logo at the top of every screen? Which screens will have lists and sign-up forms? Will you have a map of your properties? What colors do you want to use?
Doing this will inspire ideas for your app’s aesthetic, making the app-building process easier.
- Your App’s Actions: Actions are the jobs and tasks your app will execute. Ask yourself: Will your users be able to call you directly from the listing? Do you want a chat feature so your clients can immediately contact you? How about a mortgage calculator?
Grab the screen sketches you just drew and list the actions that your app can execute on each one. Listing the actions and where they occur should result in more organized and logical app-building, helping you avoid frustration.
- An Adalo membership: One of the easiest-to-use and most powerful app builders on the market, Adalo leverages a super intuitive drag-and-drop interface that lets you bring any app idea to life. And you don’t need any coding or technical skills.
Get started by signing up for Adalo’s free version, which lets you get used to its building interface. Because Adalo prioritizes simplicity, you can start creating your app immediately after signing up. Adalo also allows you to make a professional-looking app that will attract the attention of your clients.
How a Real Estate Agent App Works: The Parts
Before we jump into the nuts and bolts of building your app, we’ll give you an overview of the components found in every type of app. All apps, whether they be real-estate agent apps, restaurant apps, or news apps, are made up of these parts:
- The Frontend: This is the part of the app everyone sees: The screens, colors, text, pictures, and more all comprise an app’s frontend. In fact, by reading this article, you’re looking at Adalo’s front end right now.
Having an aesthetically pleasing and logically structured frontend is crucial to your app’s user experience (UX).
- The Backend: Your backend is where your app “thinks.” It’s responsible for pulling up data, like house pricing information, pictures, and more. The backend also connects with other apps like Zapier and Zillow and gathers from them.
- The Database: Although it is part of the backend, it’s crucial enough to get its own mention. The database stores all the info in your app so your backend can bring it to the user.
Some of the data that you’ll find in your real estate app’s backend:- Pictures of all your properties
- Each listing’s properties
- Properties for sale and properties for rent
- Property info, like square footage, date built, number of rooms, a description, etc.
- User profile information
- Any customized info you want to add
Adalo comes with its own easy-to-use database. It’s baked into your app, so you don’t need to worry about connecting it to your screens. Your backend functions automatically, storing freshly entered user data and retrieving requested info in a jiff.
How To Build a Real Estate App in 7 Easy Steps
When you have your sketches in order and a list of your app’s functionalities, it’s time to get into the meat of your project: Using Adalo to build your own app!
While building your app, you might run into a few technical questions or get stuck. Don’t worry; Adalo’s got you covered with its thriving ecosystem full of help documents, video tutorials, and expert opinions. Check out Adalo’s ecosystem right here:
- The Adalo Academy: Adalo’s Academy offers online classes, courses, and tutorials to get you to the expert level when using Adalo’s building interface.
- Adalo’s Community Forum: Let seasoned Adalo vets answer the questions you post to the message board.
- Documents: If you want to delve into the nuances of connecting to APIs, integrating with third-party applications like Zapier, publishing to the app stores, and more, just read through Adalo’s rich documentation.
It’s building time, let’s go!
Step 1: Adalo’s Real Estate Agent App Template
Adalo lets users choose templates, which are models of their apps that they can edit and customize to their tastes when they start building their apps. Conveniently, Adalo already has a real estate app template.
After you select the template, it will open in your app-building interface. Adalo’s real estate template has several screens, each showing a separate property and relevant info like the number of bedrooms, bathrooms, and more.
You’ll also find a user login screen and a screen that lets users upload their own properties.
Don’t fret if you don’t like its appearance — you’ll have all the power and design freedom to craft your app uniquely to your own tastes. You’ll also be able to replace all of the preloaded property info with your own properties’ data.
Step 2: Using Adalo’s Building Interface to Craft and Customize Your Real Estate App
Before we start cobbling together your app, let’s take a look at your toolbox: Adalo’s building interface. Your most important tools live on the left-hand drop-down menu — you’ll use these to build, customize, and edit your app.
At the center of your app building interface, you’ll find your building canvas. Adalo conveniently places all the screens on your canvas at once and lets you select and edit individual screens by hoovering over each screen with your cursor.
Click on the screen, and you’ll be able to edit it in the box that pops on the left-hand side of your screen. Here’s a rundown of your tools:
Add Elements and Screens: Press this button to add or edit screens and elements such as lists, forms, buttons, and more.
Branding: Use this to apply different colors and fonts to your app.
Screens: This shows a list of all your screens, so you can easily access them.
Database Collection: This is your specialized built-in database, provided by Adalo. We’ll talk more about it later.
Settings: This is your app’s “housekeeping” function, which lets you edit your app’s name, write a meta description for the web, and plug-in API keys for data gathering.
Publish: Use this when you’ve finished building and want to publish your app to the Apple App Store, Google Play Store, and the web. We’ll delve into publishing in Step 6.
Analytics: Learn about your app’s users, their locations, and key metrics about their performance.
Version History: Want to create up to 10 different versions of your app and publish the one you like best? You can create and access these here.
Tinker and experiment to familiarize yourself with Adalo’s building interface. Remember, if you get stuck or have any questions, you’ve got access to a wealth of knowledge!
Step 3: Building Your App’s Database
Click on the database icon found on the left-hand drop-down dashboard. All your database’s components will appear in a new box to your left. Your database consists of two elements: collections and properties.
Collections are specific groups of data, like users, houses, bedrooms, bathrooms, and more.
Properties are the elements within each collection, such as the user name, house type (townhouse, apartment, etc.), number of bedrooms, and more.
You can view and edit your properties and collections by first clicking the vertical dots, and then clicking “View/Edit Records.”

Step 4: Adding New Screens and Elements and Deleting Unwanted Ones
While Adalo’s template has all the screens you’ll need to build a kick-ass real estate app, we get it: your app conception might differ from what the template provides. We can’t overemphasize just how customizable Adalo is.
Deleting Screens and Elements
To delete screens, press your “Screens” button on your left-hand drop-down dashboard. Click the vertical dots, and select delete. Deleting elements works similarly: Select your screen, then hover your cursor above the element until a yellow outline appears (this takes less than a second).
The element’s properties will then appear in the editing box to your left. Click the vertical dots, select delete, and feel happy that the element that annoyed you has been erased.
Adding Screens, Elements, and More
You can add elements and screens by pressing the colorful button. It contains a healthy selection of lists, elements, forms, and more that you can add to your app by simply dragging over to the desired screen.
Customize the element’s size by toggling your mouse over the element’s edge. You can also edit for style and color by clicking on the element and customizing it using the drop-down dashboard to your left.
Step 5: Previewing Your App
If you want to see how your app would appear live at any time during the building process, push the green “Preview App” button at the top right corner of your screen. You can even select a device to view your app, such as an iPhone 15 or a Samsung Galaxy S20.
When you preview your app, you can click through it as if you’re actually using it. This will give you a pretty good feel of your user experience. Note any issues you encounter and fix them after you’re done previewing.
You can also share your app with others using the “Preview App” button. Select “Share Your App” from the drop-down menu, copy and paste the link, and send it to your friends or clients. This is a great way to get quality user feedback before publishing to the app stores.
Step 6: Publishing Your Real Estate Agent App in the App Stores
Before publishing to the app store, you’ll want to make sure you have an attractive app store listing. Here is what will go into your app store listing:
- An App Icon: This will go on the left-hand side of your app title. Make sure you design a unique, attention grabbing icon. Check out Looka for designing your icon.
- Your App’s Description and Header: Before writing your description, do a bit of research by searching for keywords like “real estate agent apps” or “real estate apps” in the app stores. Pay attention to how your competitors describe their apps, and try to do a better job describing yours.
- Professional Screenshots: It goes without saying, but you’ll want to present your app in a professional light. Do this by including screenshots that clearly show your app’s features and functions.
For a more detailed guide about marketing your app, read our app promo guide.
After you know how you’ll present your app in the app stores and after getting user feedback and making a few final adjustments, it’s time to publish your app in the Apple App Store and Google Play Store.
Both app stores have different publishing procedures, and we’ll give you a brief overview of both.
Google Play Store Procedures
To get started, you’ll need to create an Android developer account. Follow the instructions, pay the one-time $25 set-up fee, and fill in all the required information. You’ll have the option to onboard people who can test your app and provide feedback, which we highly recommend.
After you have sorted everything out with your Android developer account, return to Adalo and press the “Publish” button. You’ll need to provide some information, like your Android developer key, to complete the publishing process on the Adalo side.
Once you finish, you can submit your app to the Google Play Console for publishing. Publishing to the Google Play Store takes as little as a few hours to as long as a few days.
Apple App Store Procedures
Just like with Google, you’ll need to create an iOS developer account, follow the instructions, and pay the annual fee of $99. Make sure to register with Testflight (you can find this through your iOS developer account) to recruit people to test and offer feedback about your app.
When you’ve got your iOS developer account squared away, go back to your Adalo account, press the “Publish” button, and provide all the required information for setting up your app in iOS.
After checking all the Adalo-side boxes, return to your iOS developer account and submit your app for publishing. Apple takes notably longer to accept apps for publishing, from a few weeks to a few months.
If you have any questions about publishing your app, look no further than Adalo’s detailed help guide. It covers every little step involved with publishing to the app stores.
Step 7: How to Get Payments With Stripe
If you need to get payments from your clients, like for rent or services, Adalo’s Stripe integration has got you! To activate Stripe on your app, follow these 3 simple steps:
- After setting up your Stripe account, click on the “Add Elements and Screens” button in Adalo. Scroll down to the Stripe payment kit, and install it.
- In the “Components” section, you’ll find your Stripe button. Drag it over to your desired screen, and enter in all the required information.
- You’re all set to get paid!
Next Steps: Analytics, Users, and Maintaining Your App
Although you’ve already published your app, your work is far from over. You’ll need to get more users by inviting clients and posting to your social media accounts. Follow some pointers we make in our app-marketing guide, such as running paid ads.
Run daily checkups on your app by clicking through it to make sure it works. Address any issues immediately — if your app starts malfunctioning, your app users and clients will become frustrated, and your professional reputation may suffer.
Use the “Analytics” button to track users and their engagement, which will give you key insights that can help your app reach a larger audience.
Don’t forget to update your app periodically. This will keep your app sleek and modern looking — which should keep people more engaged in the long run.
Create Your App Today
Start building in a matter of minutes